| Câu 01: Cách chuyển từ Quyết định 15 sang Quyết định 48 và ngược lại
Câu hỏi: Tôi đã sử dụng PMKT 3TSoft 2010 Quyết Định 15 được một thời gian, nay tôi muốn chuyển sang sử dụng PMKT 3TSoft 2010 Quyết Định 48. Tôi cần phải làm như thế nào? Trả lời: 1. Tiến hành cài đặt và đăng ký bản quyền PMKT 3TSoft 2010 Quyết Định 48 như bạn đã cài đặt PMKT 3TSoft 2010 Quyết Định 15. Khi cài đặt bạn không cần cài đặt MSDE (chính là bộ Microsoft SQL Server) vì khi cài đặt Quyết Định 48 bạn đã cài rồi. 2. Thay đổi “Mã dữ liệu” của PMKT 3TSoft 2010 Quyết Định 48 như sau:
3. Chạy PMKT 3TSoft 2010 Quyết Định 15, thực hiện chức năng “Truyền dữ liệu”, lựa chọn những loại dữ liệu mà bạn đã chọn. Chương trình sẽ tạo ra một tệp dữ liệu do bạn đặt tên và lưu theo địa chỉ mà bạn lựa chọn. 4. Chạy PMKT 3TSoft 2010 Quyết Định 48, thực hiện chức năng “Nhận dữ liệu”. Bạn chọn đến tệp dữ liệu mà bạn đã truyền trong PMKT 3TSoft 2010 Quyết Định 15. Nếu chưa rõ chức năng “Truyền dữ liệu” và “Nhận dữ liệu”, bạn có thể tham khảo video hướng dẫn các chức năng này tại website ../ Chúc các bạn thành công! |
||||||||||||||||||||
| Câu 02: Đăng nhập phần mềm hiện thông báo “Kiểm tra lại thông tin kết nối cơ sở dữ liệu”
Câu hỏi: Tôi đã sử dụng PMKT 3TSoft2010 được hơn 3 tháng, nay tôi đăng nhập vào chương trình thì chương trình thông báo “Kiểm tra lại thông tin kết nối cơ sở dữ liệu”. Tôi đã làm sai gì hay phải thực hiện như thế nào để có thể tiếp tục sử dụng được PMKT 3TSoft? Trả lời: Có rất nhiều nguyên nhân dẫn tới thông báo như trên, bạn kiểm tra các nguyên nhân sau nhé:
Lưu ý: Đây chỉ là một số nguyên nhận chủ yếu. Ngoài ra, còn có thể có những nguyên nhân khác. Chúc các bạn thành công! |
||||||||||||||||||||
| Câu 03: Đăng ký bản quyền chính thức PMKT 3TSoft 2010!
Câu hỏi: Tôi đã cài đặt xong PMKT 3TSoft 2010, nhưng khi in chứng từ và báo cáo tôi vẫn thấy tên công ty là “Công ty Cổ phần EZSOFT” và có chữ “3TSoft” trên nền chứng từ và báo cáo. Tôi phải làm gì để in tên công ty tôi và bỏ chữ “3TSoft” trên nền chứng từ và báo cáo? Trả lời: Sau khi bạn cài đặt xong PMKT 3TSoft 2010 khi đó bạn sẽ sử dụng với phiên bản dùng thử (DEMO), phiên bản này về chức năng thì không khác gì phiên bản chính thức. Tuy nhiên, nếu dùng phiên bản DEMO thì tên công ty sẽ là “Công ty Cổ phần EZSOFT”, nền chứng từ và báo cáo có chữ “3TSoft”. Muốn in tên công ty bạn và bỏ chữ “3TSoft” trên chứng từ và báo cáo, bạn phải đăng ký bản quyền tại ../, sau khi nhận được thông tin đăng ký bản quyền của bạn, chúng tôi sẽ cấp bản quyền chính thức và hướng dẫn vào email cho bạn. Chúc các bạn thành công! |
||||||||||||||||||||
| Câu 04: Cửa sổ đăng nhập bấm "Hiển thị" không hiện "Gắn dữ liệu" và "Tạo mới dữ liệu"
Câu hỏi: Tôi đã cài đặt xong PMKT 3TSoft 2010, đến phần tạo mới cơ sở dữ liệu thì gặp vấn đề tại cửa sổ đăng nhập bấm "Hiển thị" không hiện nút "Gắn dữ liệu" và "Tạo mới dữ liệu"? Trả lời: Bước 1: Bấm chuột phải trên màn hình Windows, tại menu hiện ra, bạn chọn Personalize (mục cuối cùng). Bước 2: Bấm vào Display (hình dưới) 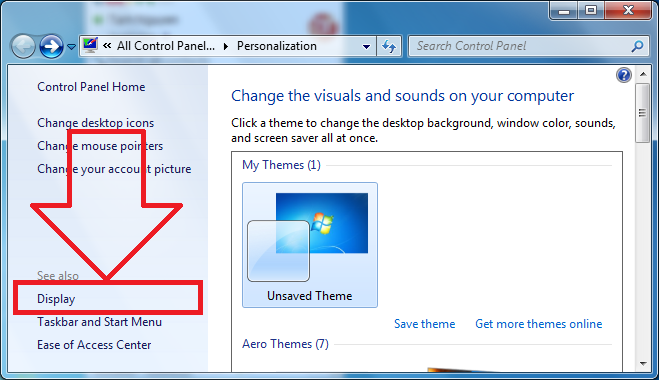 Bước 3: Chọn Smaller - 100% (default) 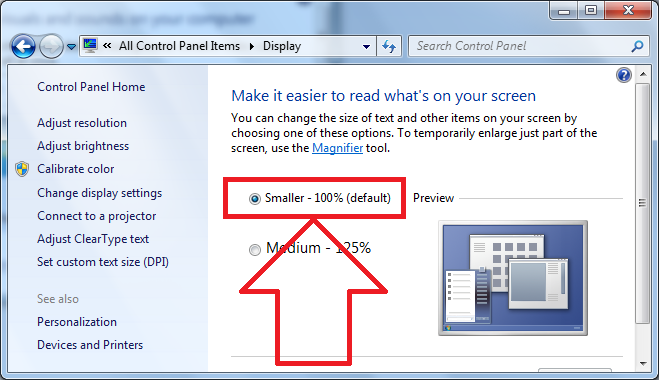 Bước 4: Khởi động lại máy tính. |
||||||||||||||||||||
| Câu 05: Xác định thông tin kết nối cơ sở dữ liệu tại máy lẻ
Câu hỏi: Tôi đã cài đặt máy chủ phần mềm kế toán 3TSoft, nay tôi muốn cài thêm một máy nữa (máy lẻ) thì tôi phải làm gì để 2 máy kết nối được với nhau ? Trả lời: Yêu cầu kế nối máy chủ và máy lẻ phần mềm kế toán 3TSoft
MÁY CHỦ:
Vào Control Panel chọn Windows Firewall
 Chọn Turn Windows Firewall on or off
 Chọn Turn off Windows Firewall (not recommended) như hình rồi chọn OK
 Mở SQL Server Surface Area Configuration: Start -> Programs -> Microsoft SQL Server 2005 -> Configuration Tools -> SQL Server Surface Area Configuration
Chọn Surface Area Configuration for Services and Connections
Mở rộng SQL Server instance -> Database Engine -> Remote Connections. Và ở bên phải, Lựa chọn Local and remote connections -> Using both TCP/IP and named pipes
Ở bên trái, lựa chọn SQL Server Browser -> Service. Và ở bên phải, nếu Startup type là Disable, bạn cần đổi thành Automatic và chọn Apply sau đó chọn Start. (Bước này không nhất thiết)
Bấm OK và kiểm tra.
MÁY LẺ
Nhấn vào vào nút "<< Hiện thị" để nhập Thông tin kết nối cơ sở dữ liệu
a) Với máy chủ cài đặt thông Microsoft SQL Server 2000 thì phần hiển thị trên máy chủ và máy lẻ điền như sau:
Thông tin kết nối cơ sở dữ liệu MÁY LẺ
Lưu ý: Một số trường hợp khi nhập tên máy chủ phần mềm vẫn không kết nối được thì thay tên máy chủ bằng địa chỉ IP của máy chủ b) Với máy chủ cài đặt thông Microsoft SQL Server 2005 thì phần hiển thị trên máy chủ và máy lẻ điền như sau:
Thông tin kết nối cơ sở dữ liệu MÁY LẺ
Lưu ý: Một số trường hợp khi nhập tên máy chủ phần mềm vẫn không kết nối được thì thay tên máy chủ bằng địa chỉ IP của máy chủ Chúc các bạn thành công! |
||||||||||||||||||||
| Câu 06: Kích hoạt .Net Framework 3.5 trên Windows 8
Windows 8 được tích hợp sẵn .Net Framework 4.5 tức những ứng dụng dựa trên .Net Framework 3.5 sẽ làm việc được. Nhưng vấn đề không phải vậy. Các công cụ đòi hỏi phiên bản mới hơn đôi khi gặp lỗi khi khởi chạy cài đặt chỉ vì chúng không thể tìm thấy framework chỉ định trên máy tính. Hơn nữa, người dùng không thể cài đặt. Net Framwork 3.5 thủ công do phiên bản mới hơn đã được cài trên hệ thống. Vì vậy hãy xem làm thế nào ta có thể khắc phục được vấn đề này và kích hoạt .Net Framework 3.5 trên Windows 8 để cài phần mềm phụ thuộc. Bước 1: Trên Windows 8, vào Control panel, View by chọn Category sau đó kích vào Uninstall a program để mở thiết lập Programs and Features.
Bước 2: Trong cửa sổ Programs and Features, kích vào Turn Windows feature on or off ở thanh bên trái.
Bước 3: Trên cửa sổ Windows Features, xổ mục .Net Framework 3.5 xuống và tích vào cả hai tùy chọn trong đó.
Bước 4: Nhấn OK và xác nhận thay đổi. Windows sẽ kết nối tới Internet và tải về những file cần thiết từ web. Quá trình tải về nhanh hay chậm phụ thuộc vào tốc độ kết nối mạng.
Sau khi tải thành công, khởi động lại máy tính để hoàn tất quá trình cập nhật. Bạn bây giờ có thể cài đặt các ứng dụng đòi hỏi .NET Framework 3.5 hoạt động trên Windows 8. |
||||||||||||||||||||
Câu 07: Receive error "An installation package for the product Microsoft SQL Server Native Client cannot be found. Try the installation again using valid copy of the installation package 'sqlncli.msi'." when trying to install Microsoft SQL Server 2005.
Symptom
Environment
Cause
ResolutionStep 1: Uninstall or Confirm if Microsoft SQL Server Native Client is installed.
Step 2: Manually install the Microsoft SQL Server Native Client.
Step 3: Install Venus 1500 v4 Software.
|














